Burning and Playing PS2 Games without a Modded Console
2024-09-02
Requirements
Note: This tutorial is tailored towards macOS and Linux users. Most things should work out-of-the-box on Windows.
You will need:
- An official PS2 game disc (the one you wish to copy)
- A PS2 Slim console
- An computer/laptop with a optical DVD drive (or a portable USB DVD drive)
- Some time and a coffee! (or tea)
Create an ISO Image of Your PS2 Disc:
macOS Instructions
- Insert your PS2 disc into your optical drive.
- Open Disk Utility (Applications > Utilities)
- In Disk Utility, select your PS2 disc from the sidebar
- Click on the File menu, then select New Image > Image from [Disc Name]
- Choose a destination to save the ISO file and select the format as DVD/CD Master
- Name your file and click Save. Disk Utility will create a
.cdrfile, which is essentially an ISO file
Before we move on, we will need to convert that newly created cdr file into ISO.
Navigate to the directory where the .cdr file is located and use the hdiutil command to convert the .cdr file to an ISO file:
hdiutil convert yourfile.cdr -format UDTO -o yourfile.iso
You’ll end up with a file named yourfile.iso.cdr. Rename it by removing the .cdr extension to make it an .iso file:
mv yourfile.iso.cdr yourfile.iso
Done and done.
Linux (Alpine) Instructions
Insert your PS2 game disc and run:
sudo lsblk
Look for your optical drive in the list. It’s usually labeled something like /dev/sr0 or /dev/cdrom. Once you’ve identified it, use the dd command to create an ISO image from that disc:
sudo dd if=/dev/sr0 of=~/ps2game.iso bs=2048 status=progress
Give that some time to complete. Once finished, move on.
Installing Wine
For Mac and Linux users, you will need to install Wine in order to run the ESR patcher:
# macOS
brew install wine-stable
# Linux (Debian)
apt install wine
# Linux (Alpine)
apk add wine
Clone & Run the Patcher
The following steps work for both macOS and Linux:
- Clone the FreeDVDBoot ESR Patcher:
git clone https://git.sr.ht/~bt/fdvdb-esr - Navigate to the cloned project folder:
cd /path/to/fdvdb-esr - The run the executable:
wine FDVDB_ESR_Patcher.exe
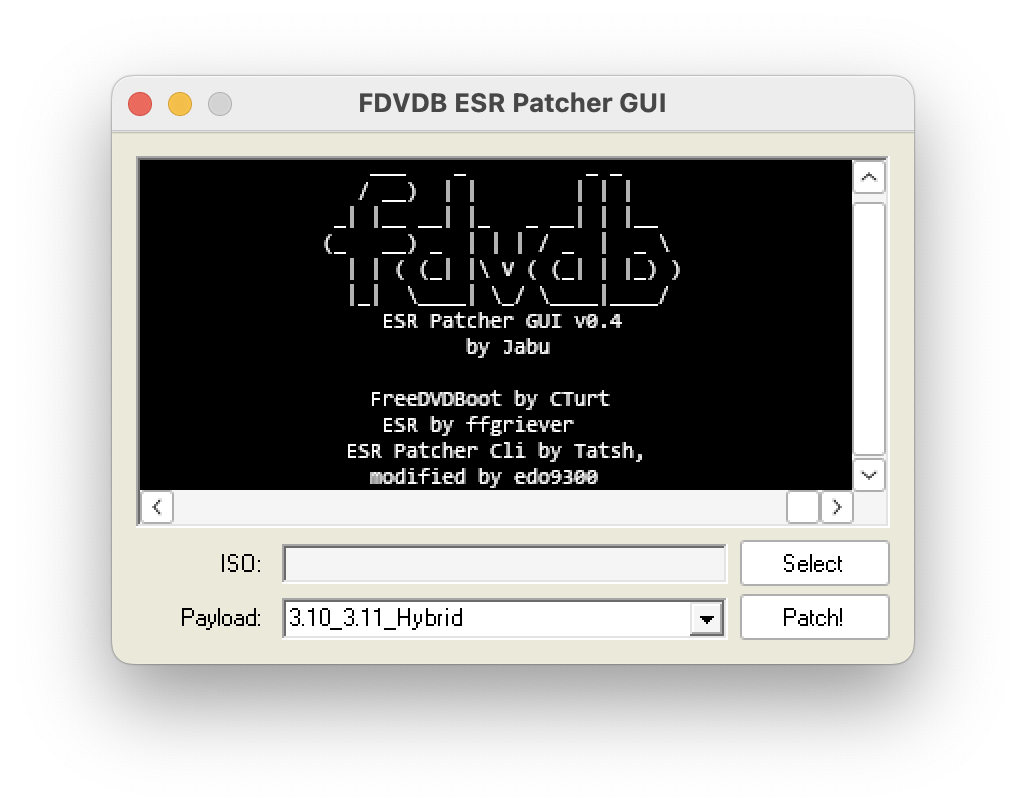
Now you need to select your previously cloned ISO file, use the default Payload setting and then click Patch!. After a few seconds your file should be patched.
Burning Our ISO to DVD
It’s time for the main event!
macOS Instructions
Insert a blank DVD-R into your disc drive and mount it. Then right click on your patched ISO file and run “Burn Disk Image
From here, you want to make sure you select the slowest write speed and enable verification. Once the file is written to the disc and verified (verification might fail - it is safe to ignore) you can remove the disc from the drive.
Linux (Alpine) Instructions
For Linux, you will need to install cdrkit, which provides the genisoimage and wodim tools for burning ISOs to DVDs.
sudo apk add cdrkit
Next, you’ll need to identify your DVD writer device. Use the following command:
wodim -scanbus
This will list the available devices. Typically, the device will be something like /dev/sr0.
Now that you have your ISO and the device name, burn the ISO to the DVD:
wodim dev=/dev/sr0 speed=4 -v -data /path/to/your/ps2game.iso
Take note of the speed=4 here. This lower speed helps avoid any issues when specifically burning PS2 game files.
(Optional) If you want to verify that the burn was successful, you can use the following command:
md5sum /dev/sr0
That’s it!
Before Playing the Game
In some instances, you might need to change the PS2 disc speed from Standard to Fast in the main “Browser” setting before you put the game into your console. After that, enjoy playing your cloned PS2 game!